-
4주 3일차 TIL 정리웅진 STARTERS 부트캠프 2023. 3. 2. 17:46

4주 3일차에는 2일차에 이어 Tableau 온라인 강의를 수강했다.
※ 구간차원(bin)과 매개변수(parameter)만들기 ※
구간차원(bin): 연령 등 특정 데이터를 원하는 구간으로 잘라서 표시.
- 만들기 → 구간차원으로 생성 가능.
 매개변수(parameter): 구간차원의 점프값을 매개변수로 설정하여 조정하는 필터의 역할을 할 수 있다.
매개변수(parameter): 구간차원의 점프값을 매개변수로 설정하여 조정하는 필터의 역할을 할 수 있다.1. 측정값 파트 우클릭, 매개변수 만들기 선택
 2. 시작값, 끝값, 점프크기 등을 설정해 매개변수 생성
2. 시작값, 끝값, 점프크기 등을 설정해 매개변수 생성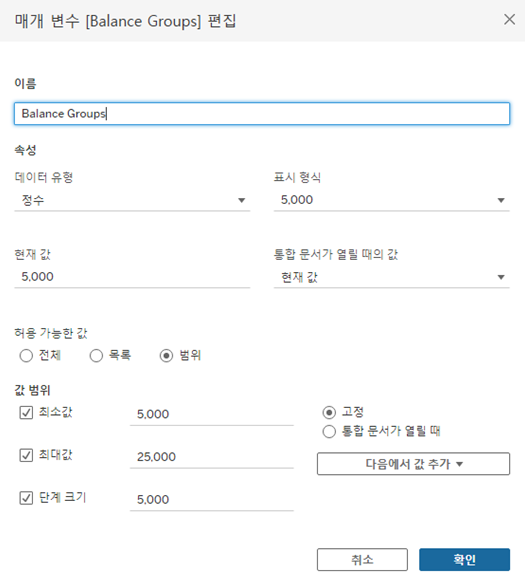
3. 생성된 매개변수를 확인하고 표시
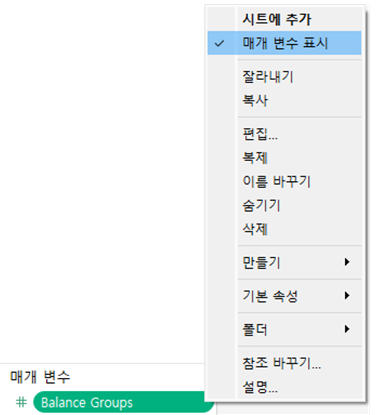 4. column에 있는 구간차원을 편집, 구간차원 크기를 설정한 매개변수로 변경
4. column에 있는 구간차원을 편집, 구간차원 크기를 설정한 매개변수로 변경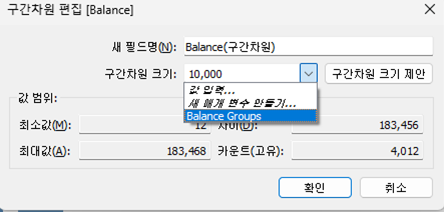
5. 3번에서 표시한 매개변수 필터를 기준으로 구간차원을 손쉽게 변경하며 그래프를 열람할 수 있다.
※ 사용자 지정 영역 생성 ※
Disable checkingPremium suggestions
사용자 지정 영역: 지역을 그룹별로 묶어 집계처리가 가능하다.
방법 1. 그루핑:
- 해당 지역들을 ctrl + 클릭으로 동시 선택한 다음 스테이플러 모양(멤버 그룹화) 선택 - 모든 차원
- 그룹의 구성요소를 세부정보에서 제거하면 그룹별 집계 가능.방법 2. 지역을 먼저 넣지 않고, 초기상태에서 그루핑할 상위 카테고리를 우클릭, 지리적 역할 - 만들기 - (그루핑할 하위 카테고리명) 을 선택해준다.
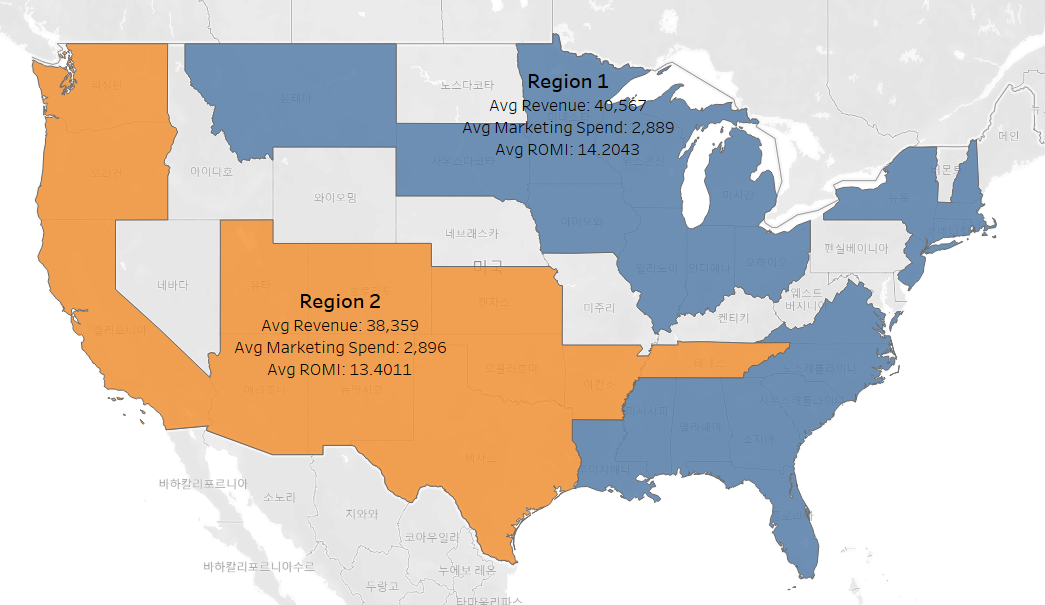
사용자 지정 영역을 사용해 그루핑한 지역을 기준으로 집계할 수 있다.
※ 클러스터 만들기 ※
클러스터: 그룹에서 비슷한 성향을 공유하는 것끼리 자동으로 묶고 싶으면 클러스터를 이용할 수 있다.
- 그루핑과 유사할 수 있지만, 데이터의 특성을 고려해 유사한 것들끼리 자동으로 묶는 것이 다르다.
eg) age를 기준으로 클러스터링 할 경우, 해당 영역에 데이터가 충분하다면 10~20대와 40~50대 그룹으로 나눠줄 수 있다.
- 좌측 패널에서 분석 → 클러스터 끌어서 드롭하기.
- 변수에서 추가하거나, 추가할 부분이 없으면 그냥 닫으면 된다.
추세선 만들기: 왼쪽 패널의 분석 탭에서 추세선 끌어서 놓기
- 하이라이트를 지정했을 때 추세선이 하나 더 나타나는 것 끄기: 추세선 우클릭 후 제계산된 라인 표시 체크해제.
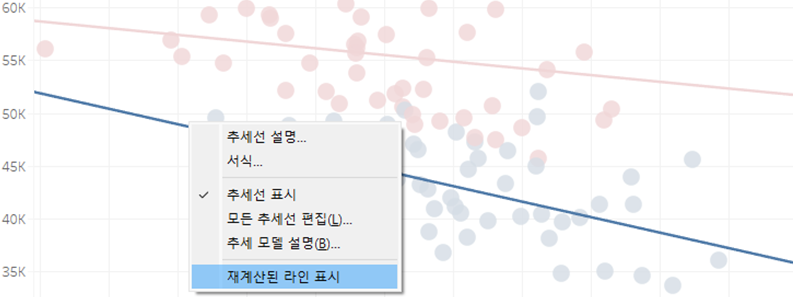
클러스터 재사용하는 방법
- 클러스터 ctrl 누른 채 끌어서 왼쪽 데이터패널에 놓으면 된다.
※ 필수적으로 요구되는 공간파일 종류 ※
* Shapefiles
- .shp
- .shx
- .dbf
* MapInfo tables
- .TAB
- .DAT
- .MAP
- .ID (or .MID / .MIF)
* KML
- .kml
* GeoJSON
- .geojson
해당 확장자의 파일들이 있어야 tableau에서 사용 가능.지도타입
* 폴리곤 맵: 다각형 모양과 외곽선으로 특정 지역 나타냄
* 포인트 맵: 위도와 경도를 나타내는 점을 찍어서 특정 위치 나타냄
* 라인 맵: 여러 지점을 연결해 거리나 방향 나타냄
기본 지도타입 외 정보들(공원이름 등) 은 외부에서 위 확장자를 포함한 파일을 가져와야 한다.
※ 기타 기능들 ※
※ 데이터 불러오기
* pdf 불러오기
- 초기 화면에서 파일에 연결 - pdf파일 불러오기를 통해 pdf 파일 또한 불러올 수 있다.
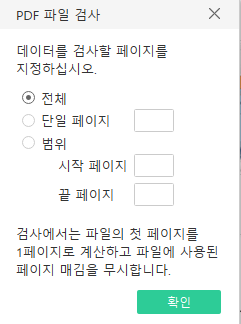
다음과 같이 페이지를 지정할 수 있으며, 불러올 때에 태블로의 자동보정기능 '데이터 해석기'를 활용하는 것이 바람직하다.
* 사용 시 '결과를 검토하십시오'를 클릭해 한 번씩 확인할 것.
* 컴퓨터가 읽는 데이터형식은 연도가 데이터도 들어가있는 게 좋음
→ 테이블 선택 후 연도 싹 선택해 pivot으로 넣어준다.
※ 대시보드에서 툴팁 안 뜨게 하기
- 워크시트 - 도구 설명 - 도구 설명 표시 체크해제
※ 하이라이팅: color나 size를 설정하지 않고, detail을 넣어도 특별한 변화가 없지만 구별하고 싶은 경우 사용할 수 있다.
- 해당 항목을 detail로 넣은 다음 우클릭하고 '하이라이터 표시' 선택.
- 하이라이터 패널에서 원하는 것만 선택해 강조 후 볼 수 있다.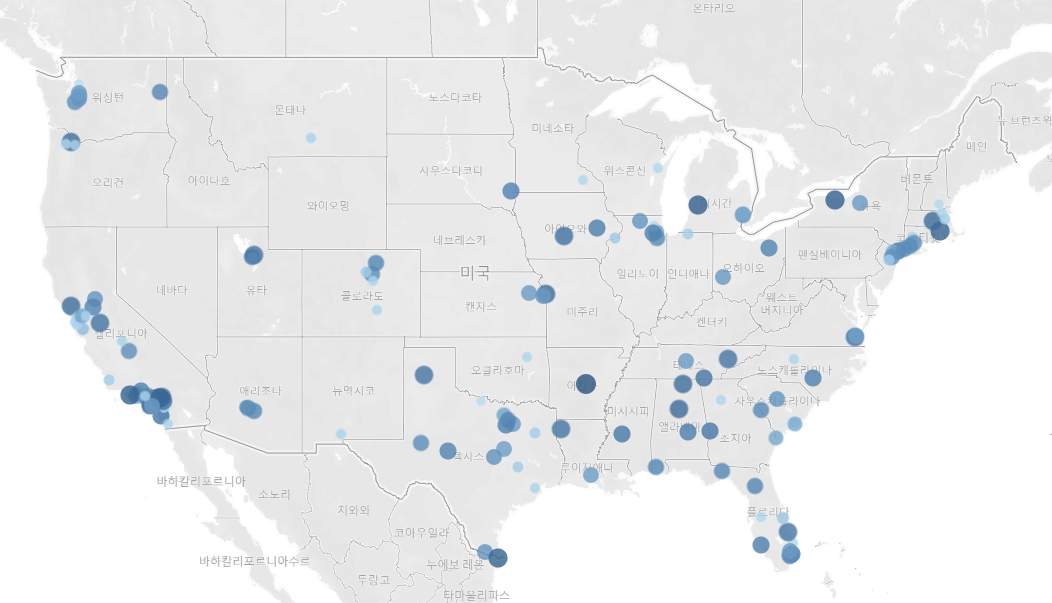
일반 상황 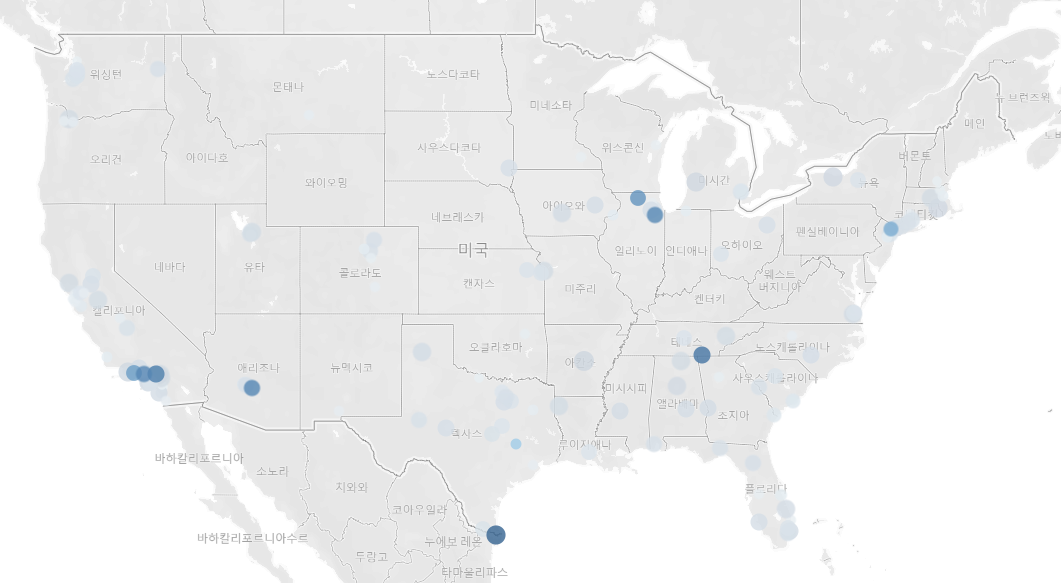
하이라이팅을 적용한 결과물 ※ 대시보드에서 기기에 따른 레이아웃 크기 조정 가능.
- 좌측에서 기기 미리 보기 클릭해 각종 기기 선택 가능.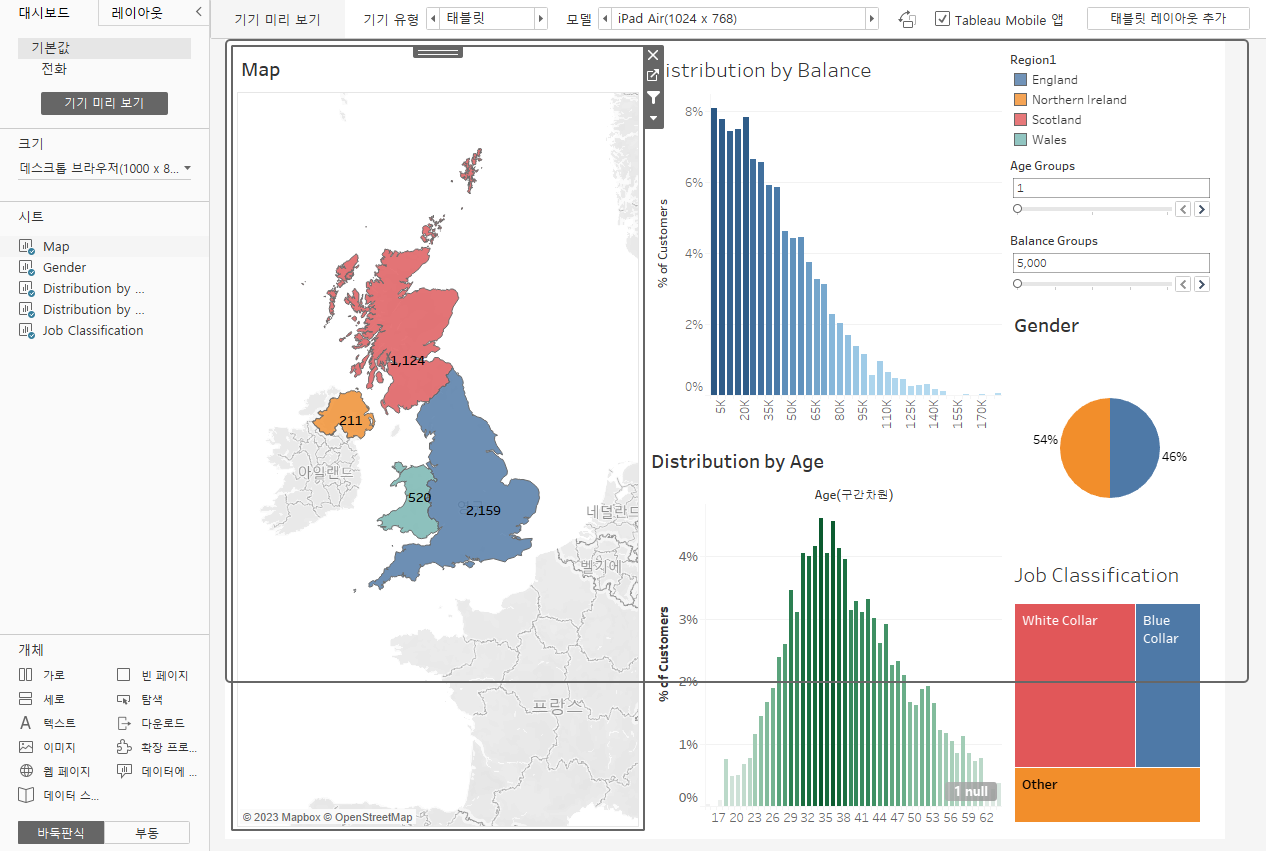
※ 퀵 테이블 계산
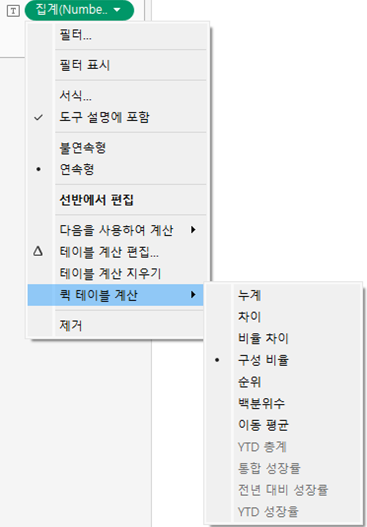
퀵 테이블 계산 기능으로 계산된 필드를 따로 만들지 않더라도 즉각적으로 전환할 수 있다.
※ 리뷰 ※
많은 내용을 배우고, 실습을 진행하다 보니 내가 모르는 기능들을 상당히 많이 써봤다. 쓰면 쓸 수록 굉장히 효율적인 툴이라는 사실을 느끼게 되었고, 다양한 곳에서 효율적으로 분석을 보조하는 기능들이 보여 스킬이 늘어감에 따라 더욱 많은 것들을 얻어갈 수 있겠다는 사실을 알 수 있었다. 아는 만큼 보이고, 아는 만큼 배울 것이 더 늘어나니 힘들다기보단 재밌다는 마음이 든다.
'웅진 STARTERS 부트캠프' 카테고리의 다른 글
유데미 스타터스 취업 부트캠프 4기 - 데이터분석/시각화(태블로) 4주차 학습 일지 (0) 2023.03.05 4주 4일차 TIL 정리 (0) 2023.03.05 4주 2일차 TIL 정리 (0) 2023.02.28 4주 1일차 TIL 정리 (0) 2023.02.27 유데미 스타터스 취업 부트캠프 4기 - 데이터분석/시각화(태블로) 3주차 학습 일지 (0) 2023.02.26