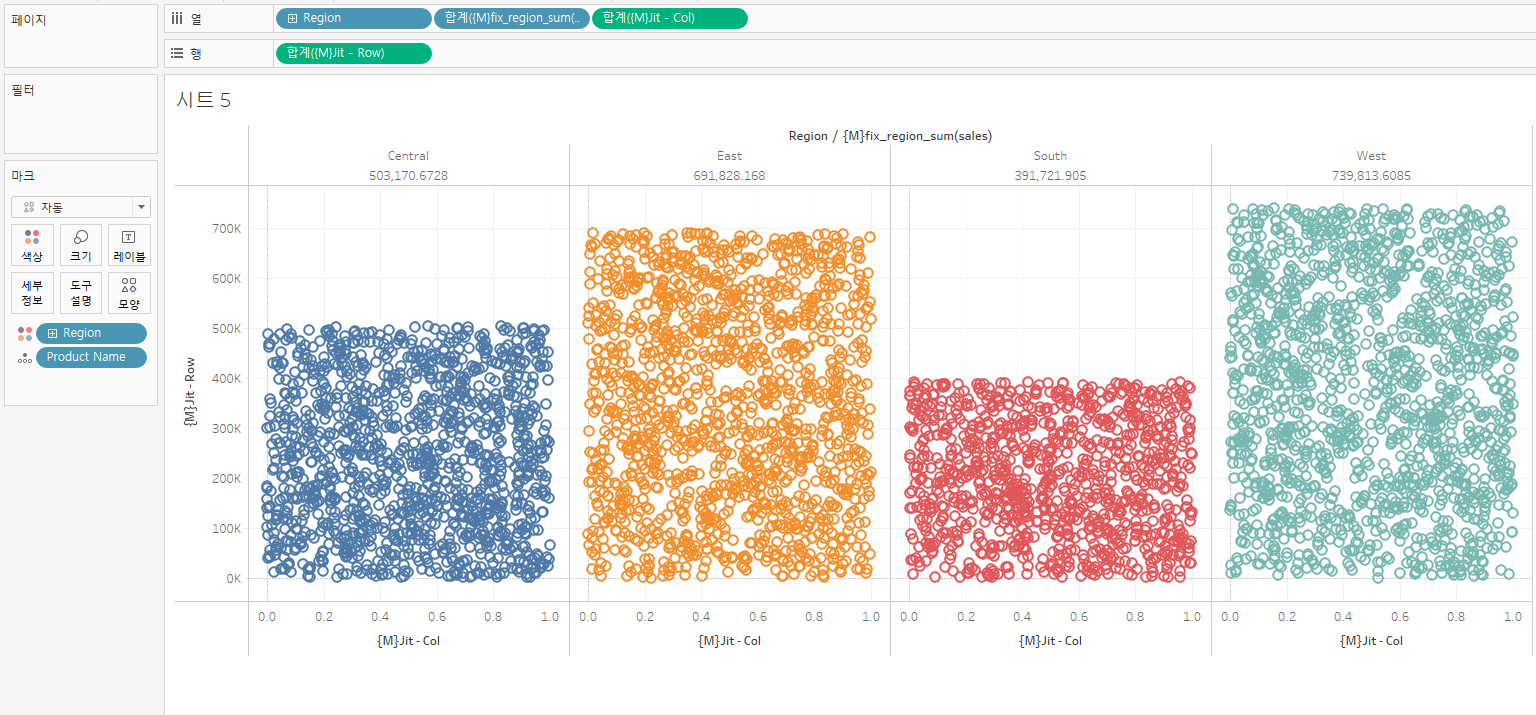8주 2일차 TIL 정리
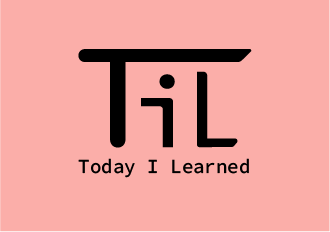
8주 2일차에는 기본으로 제공되진 않으나 포트폴리오용으로 쓰이는 심화 그래프에 대해 학습해보았다.
※ 게이지 차트 ※
1. 도넛 차트를 만들었던 것과 동일하게 시작한다. 열에 0을 입력해 파이차트 2개를 만들어준다.
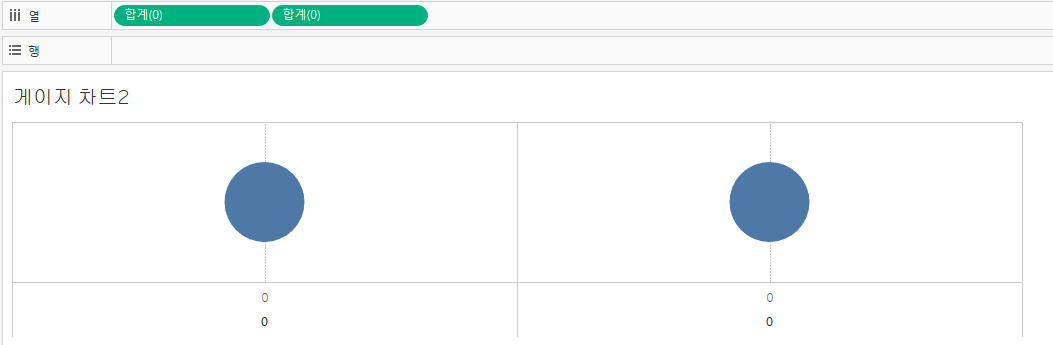
2. 좌측 차트의 크기를 키우고, 우측 차트를 이중 축으로 가져온다.
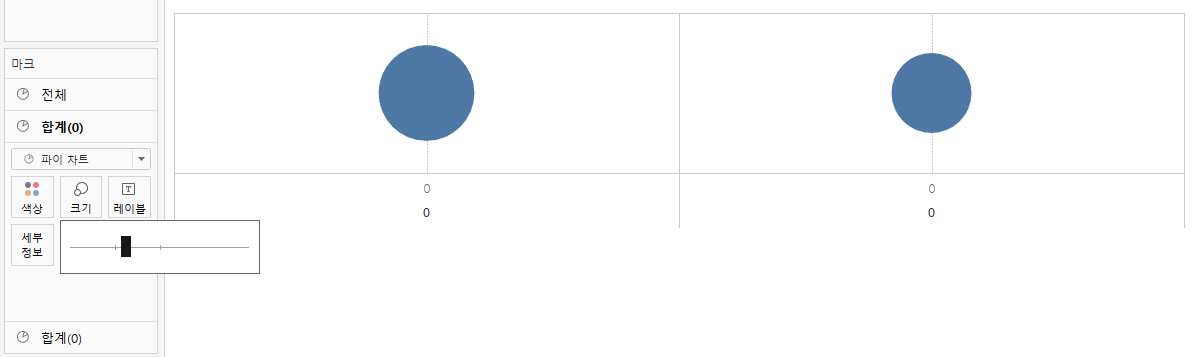
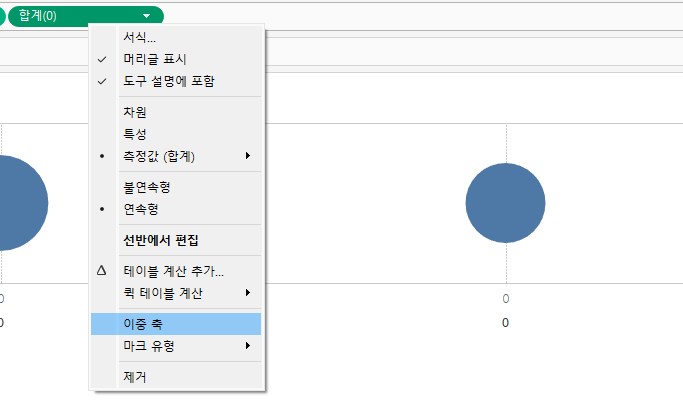
3. 우측 차트의 색을 배경색과 동일하게 지정해준다.
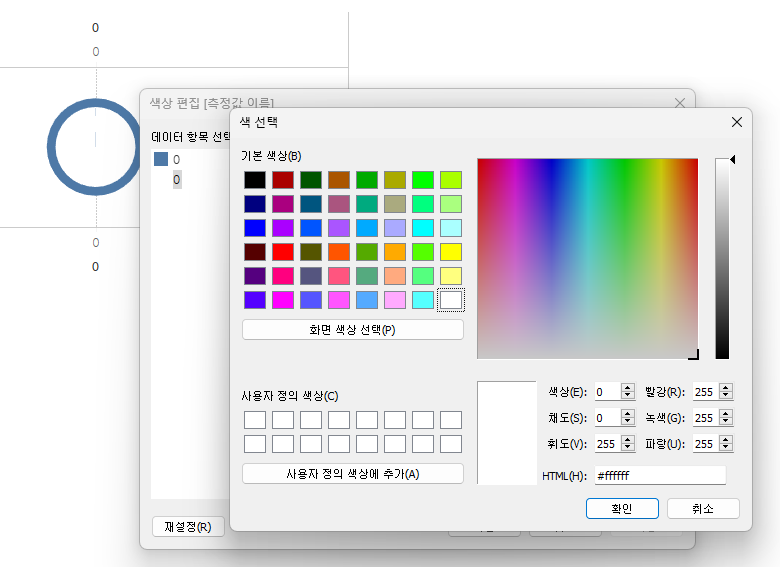
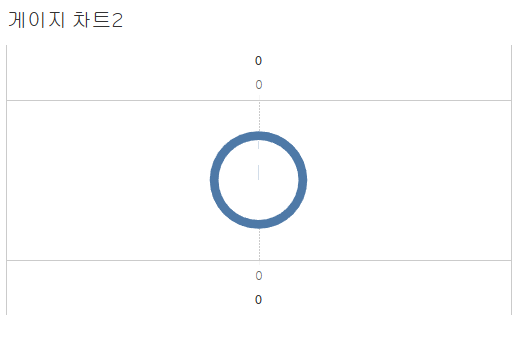
4. 범위를 표현해줄 sales(%)필드를 만들어준다.

5. sales(%)를 활용해 범위를 자른다. (slice1 ~ slice5)

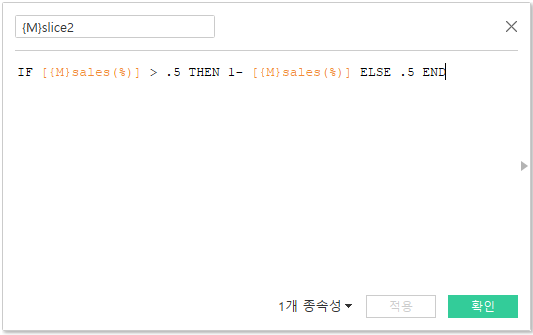

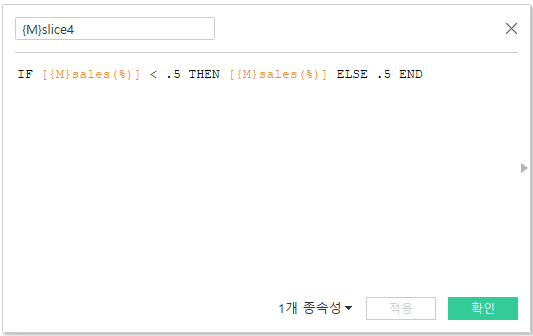
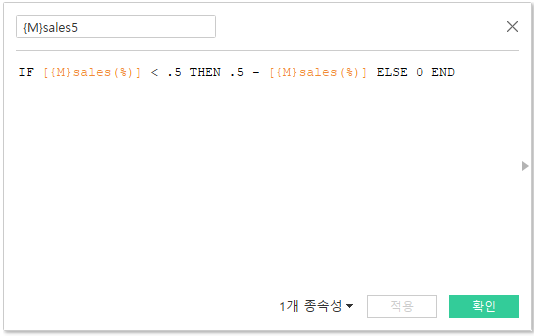
이들의 범위는 다음과 같다.
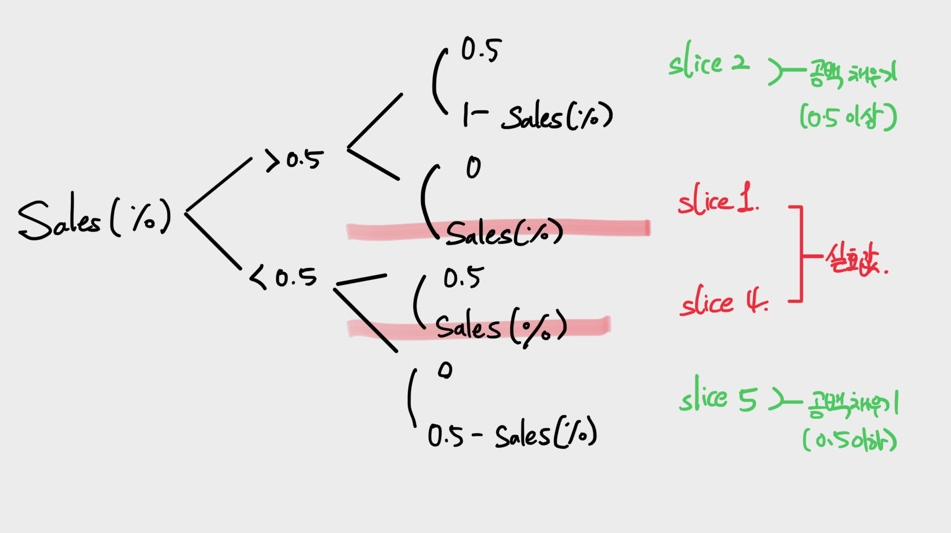
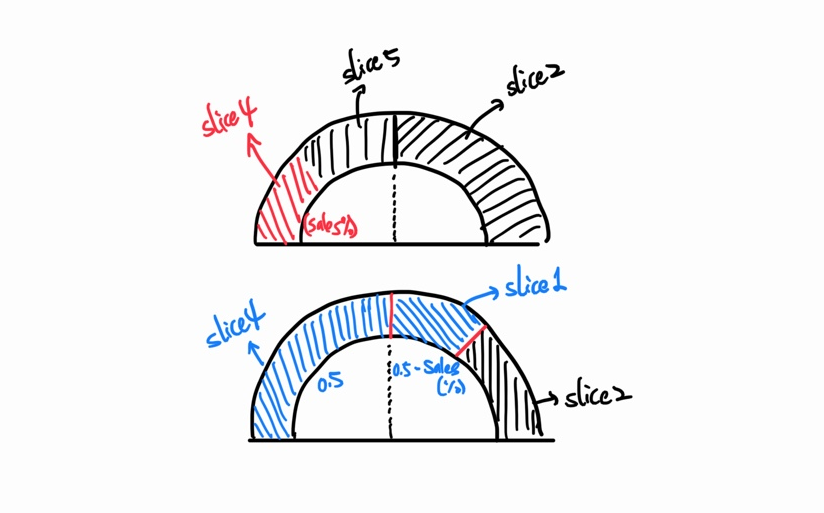
* slice 3의 역할은 파이차트의 하단부를 배경색으로 지정하는 것이다.
6. 날짜별로 보기 위해, date 매개변수와 날짜 필터를 만들어준다.

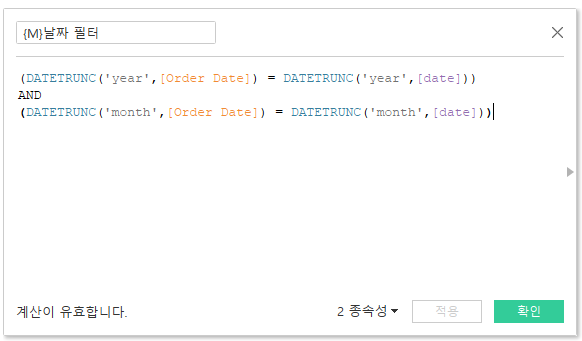
7. 측정값을 더 큰 파이차트의 각도 크에 넣어준 후, 원하는 값(slice1 ~ slice5)만 남기고 필터링해준다.
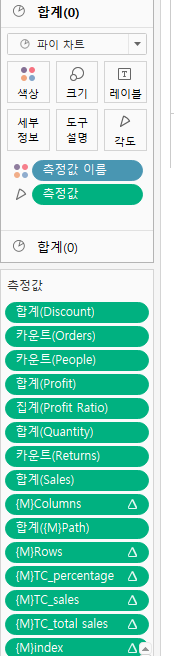
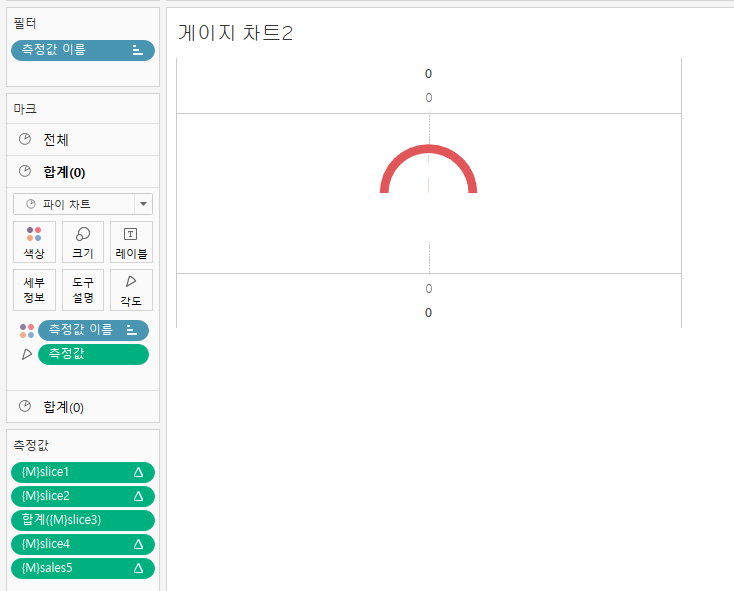
8. 날짜 필터를 필터에 넣고, 참을 선택해준다. (이때 참이 없다면, 해당 날짜에 데이터가 없는 것이므로 다른 날짜로 이동해준다.)
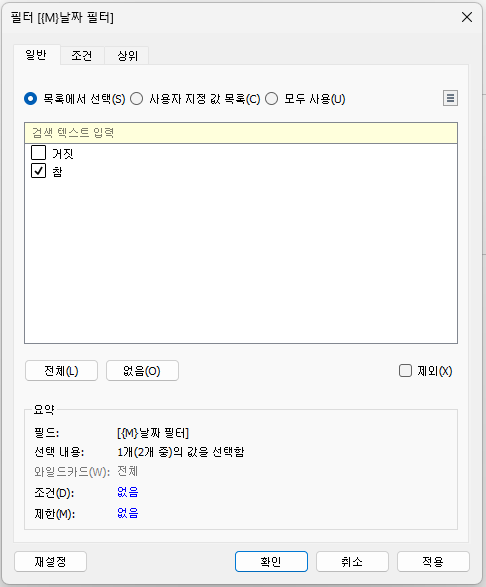
9. sales의 범위기준을 어떻게 할지 계산된 필드로 만든다. (sales범위)
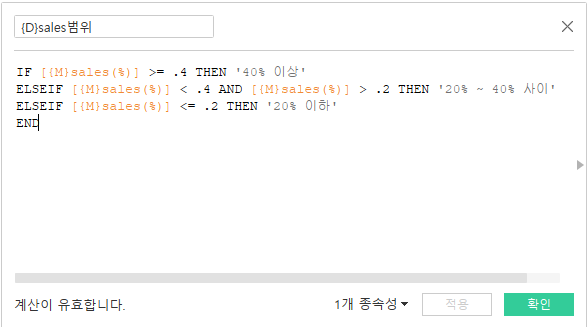
10. 'sales 범위'를 큰 파이차트의 세부정보에 넣은 후, 아이콘을 클릭해 색상으로 바꿔준다.
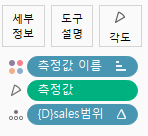
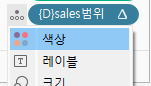
11. Category를 열의 앞에 놓고, sales(%)를 작은 파이차트의 레이블에 넣으면 완성된다.
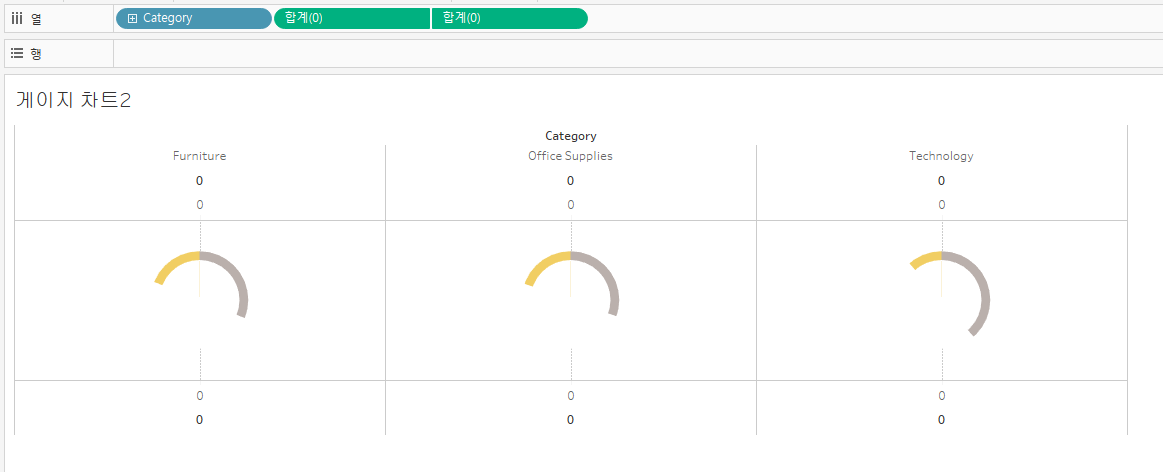
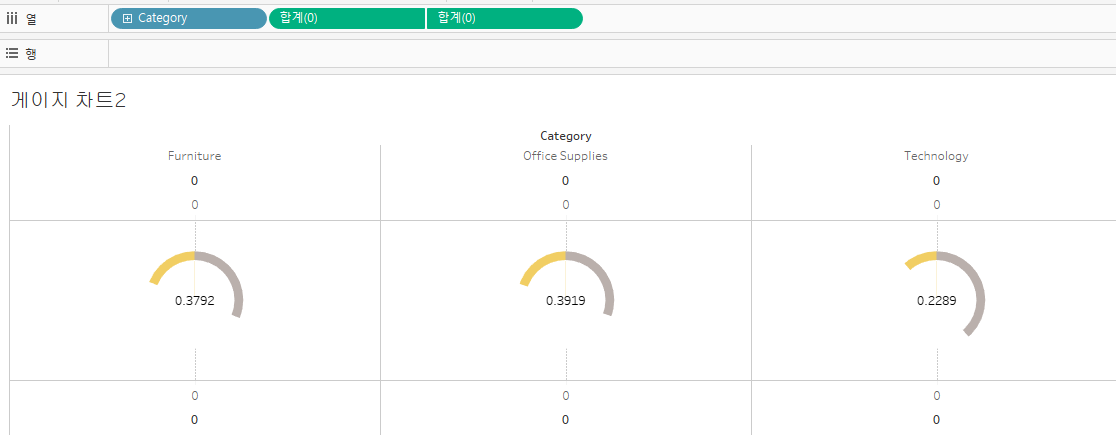
※ 와플 차트 ※
1. 계산된 필드로 index 필드를 만든다.
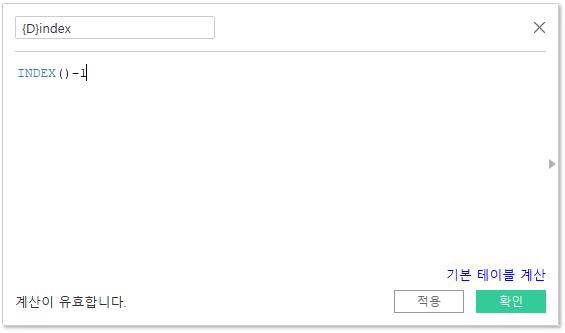
2. 정수 매개변수 columns를 만든다.
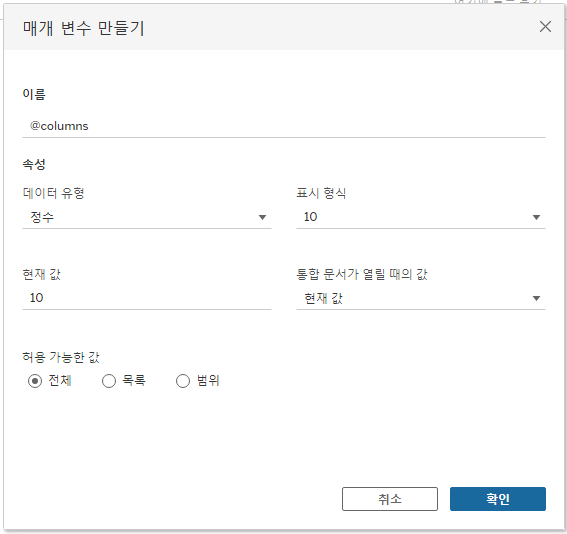
3. Path 계산된 필드를 생성한다.
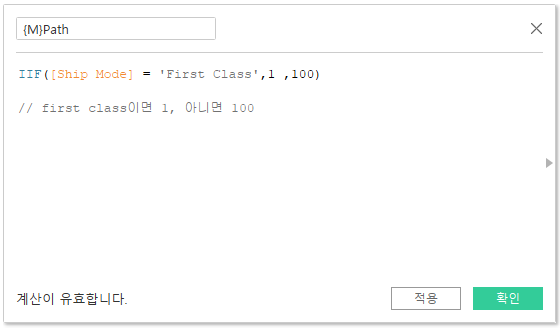
4. Path로 구간차원을 생성한다.
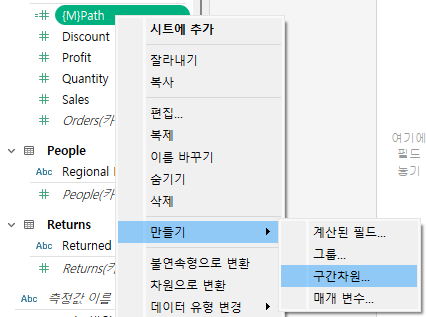
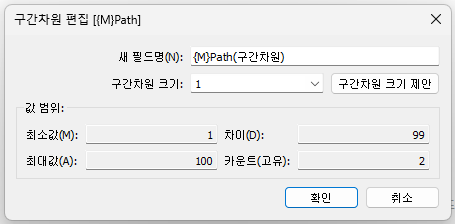
5. TC_sales, TC_total sales, TC_percentage 생성
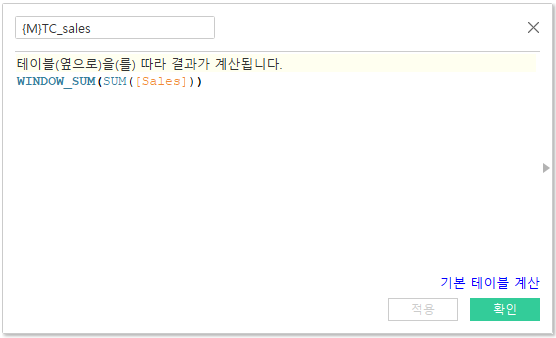
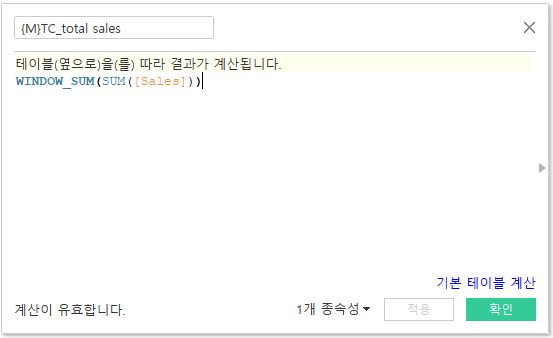
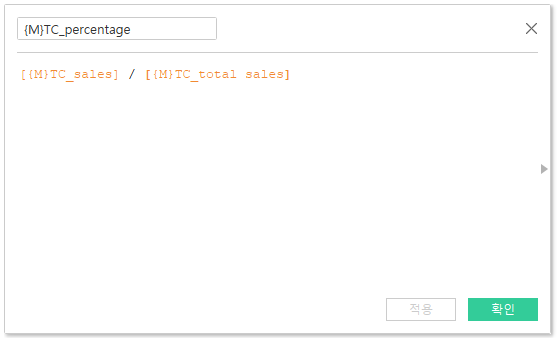
6. columns과 rows를 만든다.
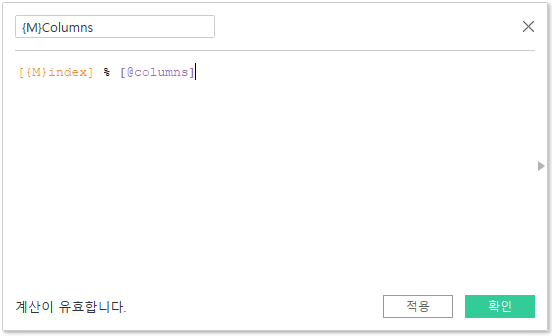
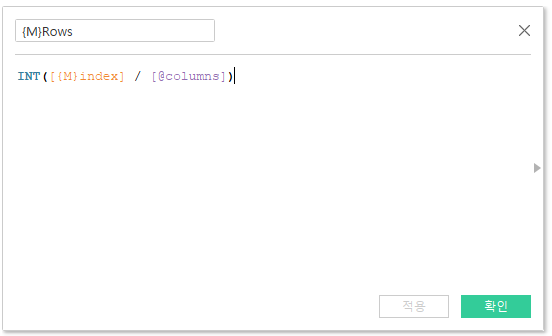
7. 행과 열에 각각 Region, TC_percentage, Columns / Rows를 넣은 후, path 구간차원을 세부정보에 넣는다.
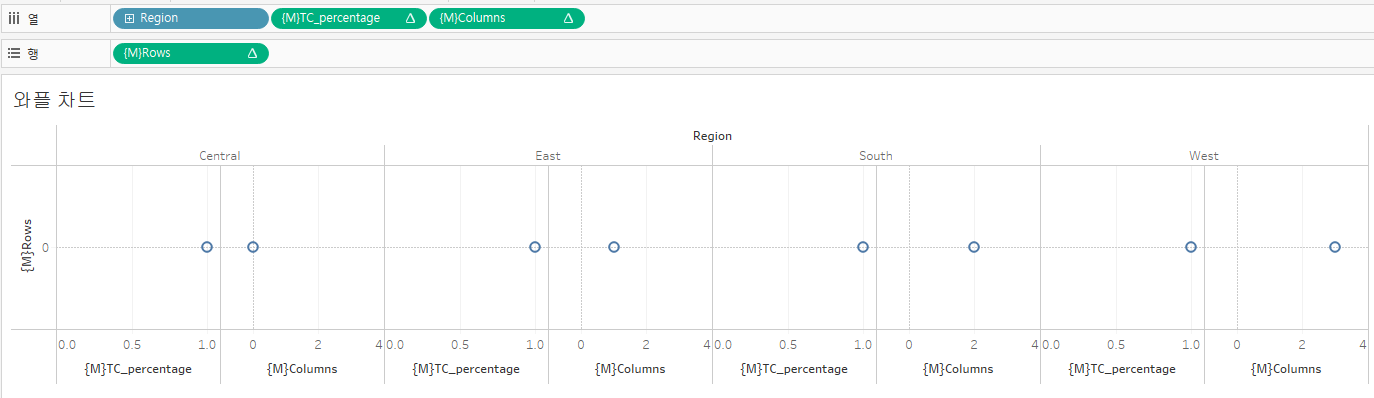
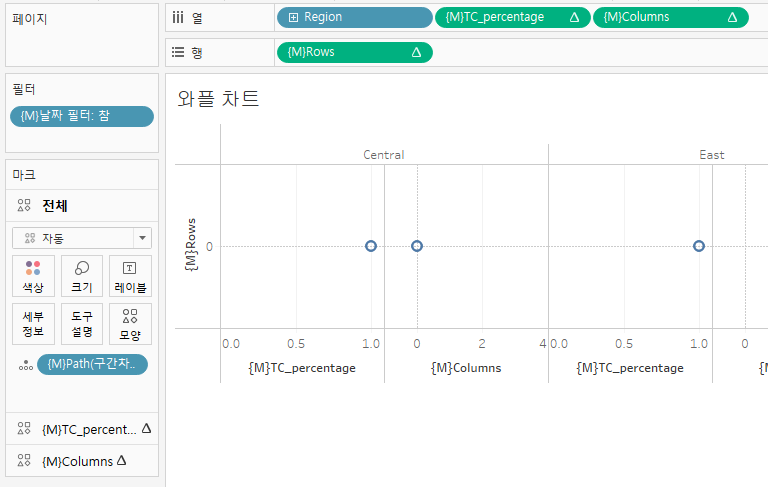
8. Columns, Rows의 테이블 계산을 편집해준다.
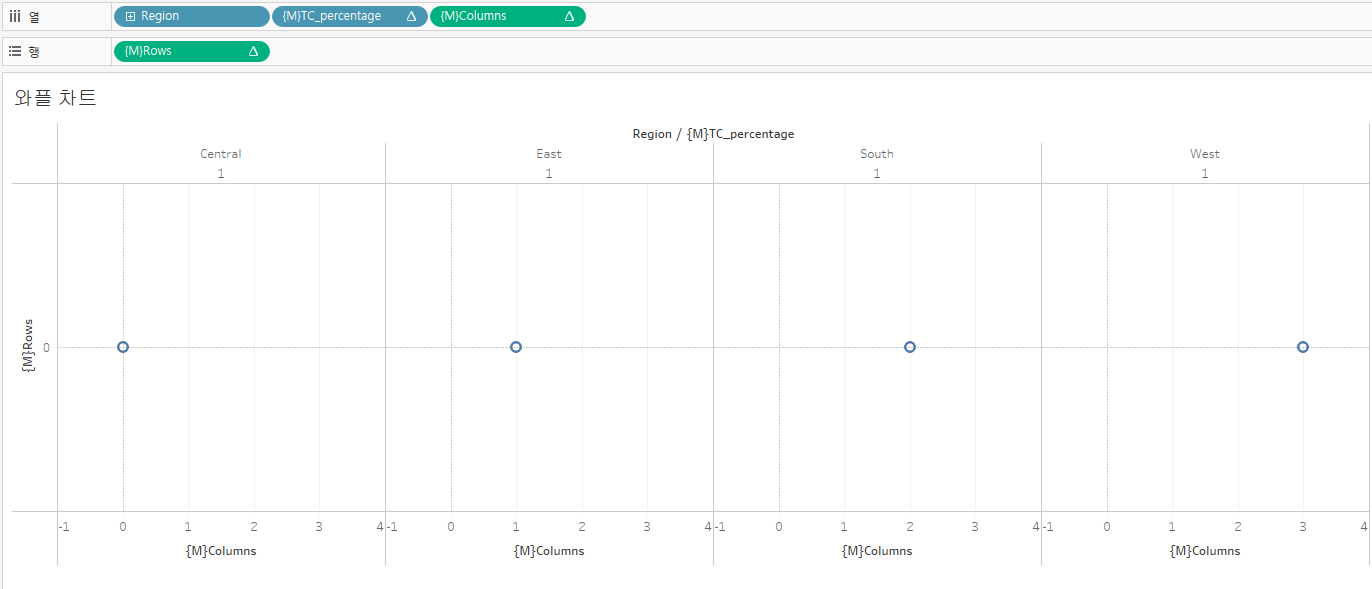
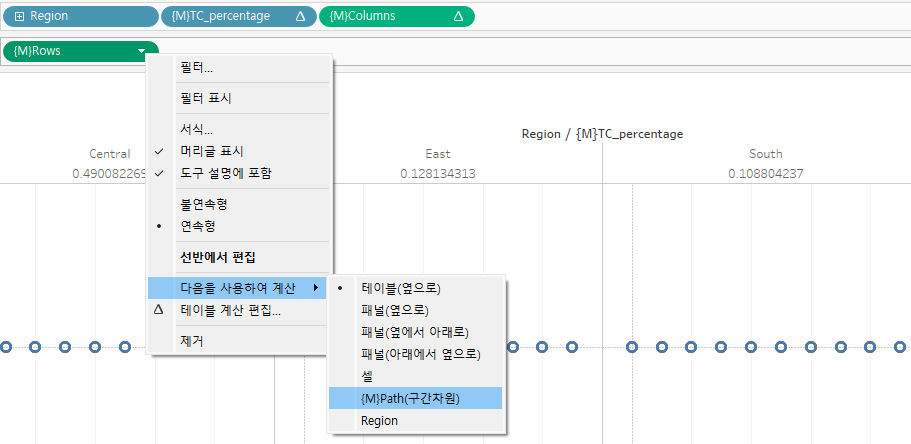
Columns, Rows의 테이블 계산을 '구간차원'으로 변경해준다.
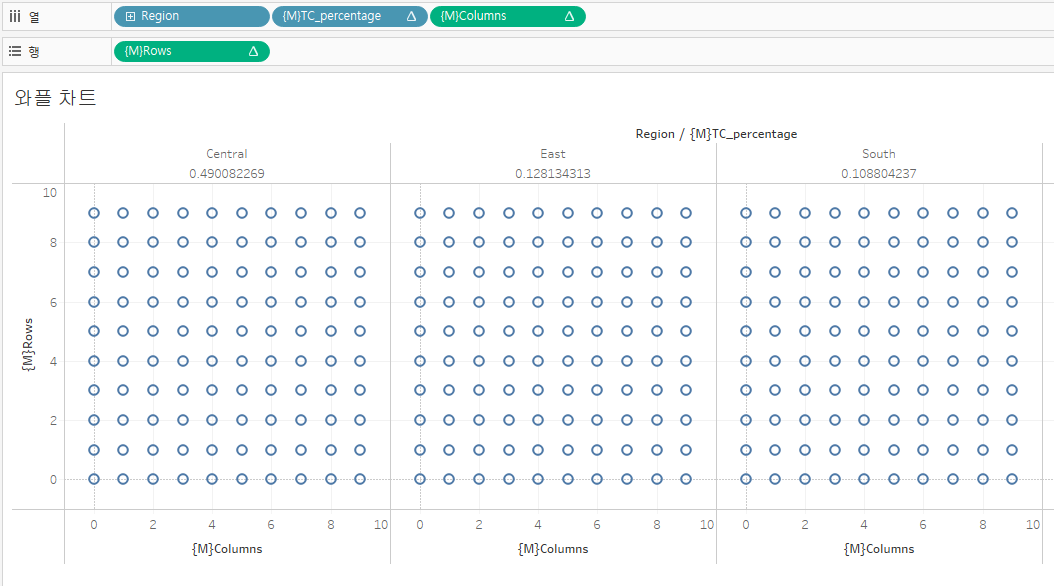
(이때 위와 같이 10*10 형태가 나오지 않는다면, 세부 정보로 넣었던 구간차원을 행 또는 열로 옮긴 후 '누락된 값 표시'를 체크해준다.)
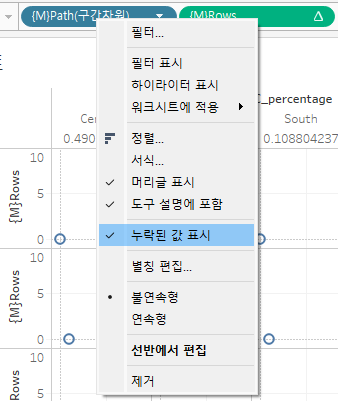
9. TC_percentage를 값으로 표시하기 위해 불연속값으로 변환하고, 테이블 계산을 편집해준다.
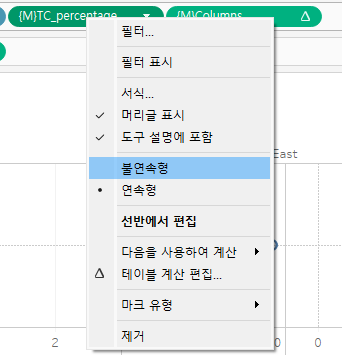
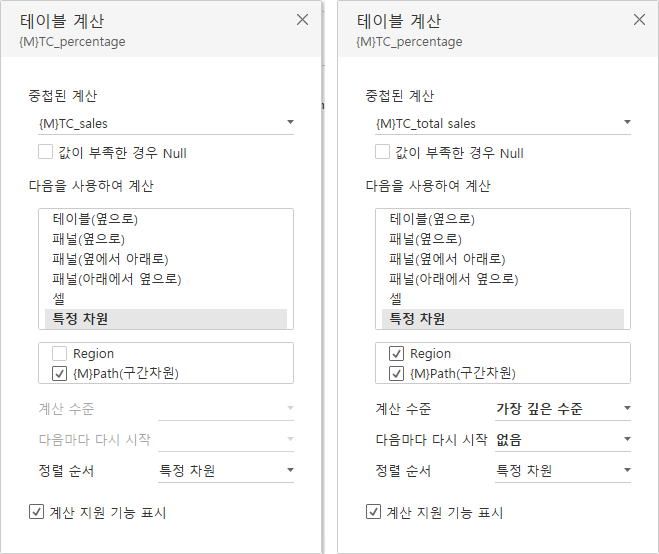
* TC_percentage의 두 요소인 TC_sales와 TC_total sales의 테이블계산 차원을 각각 다르게 설정해 비율을 만든다.
- TC_sales: 구간차원
- TC_total sales: 구간차원, Region
* 이와 같이 설정함으로써 total sales는 region을 통합한 값을 대변하며, sales는 region별 통합값을 대변하게 된다.
10. TC_color 생성

TC_color를 색상에 넣고, 테이블 계산을 구간차원과 Region으로 설정해준다.
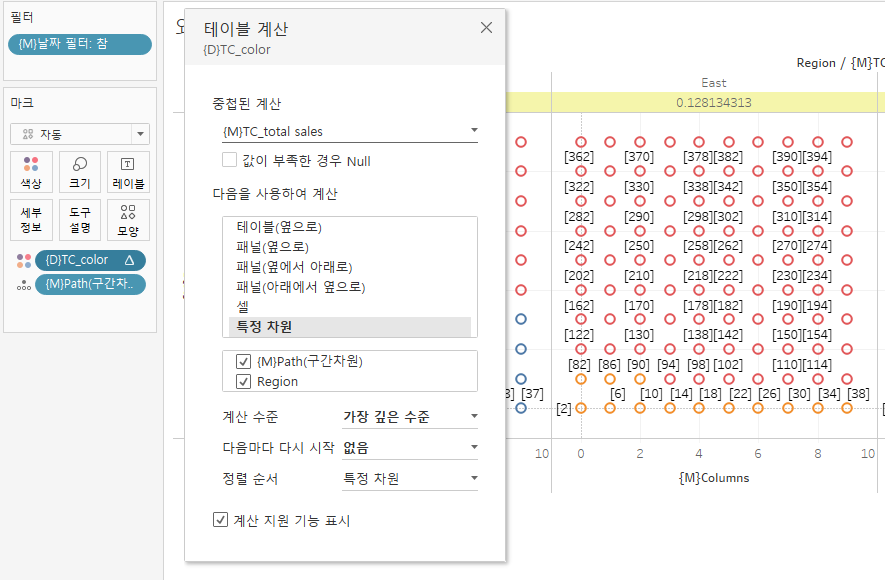
11. 색상 변경 및 정리
- 'gray' 로 표시된 것을 회색으로 변경해준다.
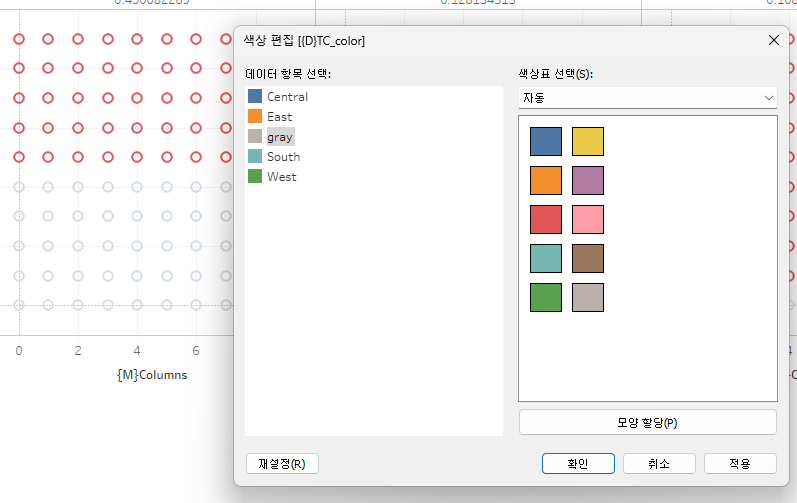
- 행을 우클릭해 축편집으로 들어간 후, 반전해준다.
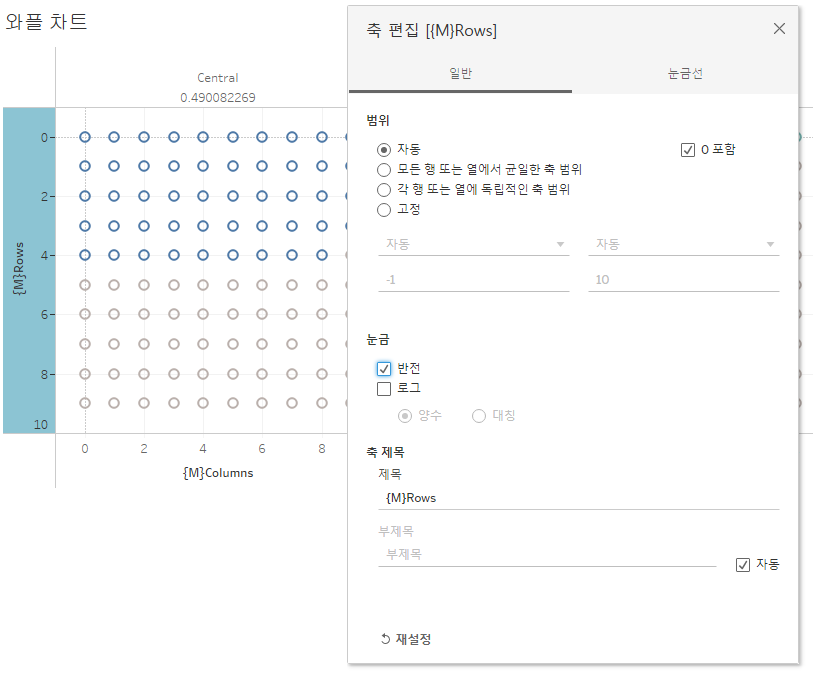
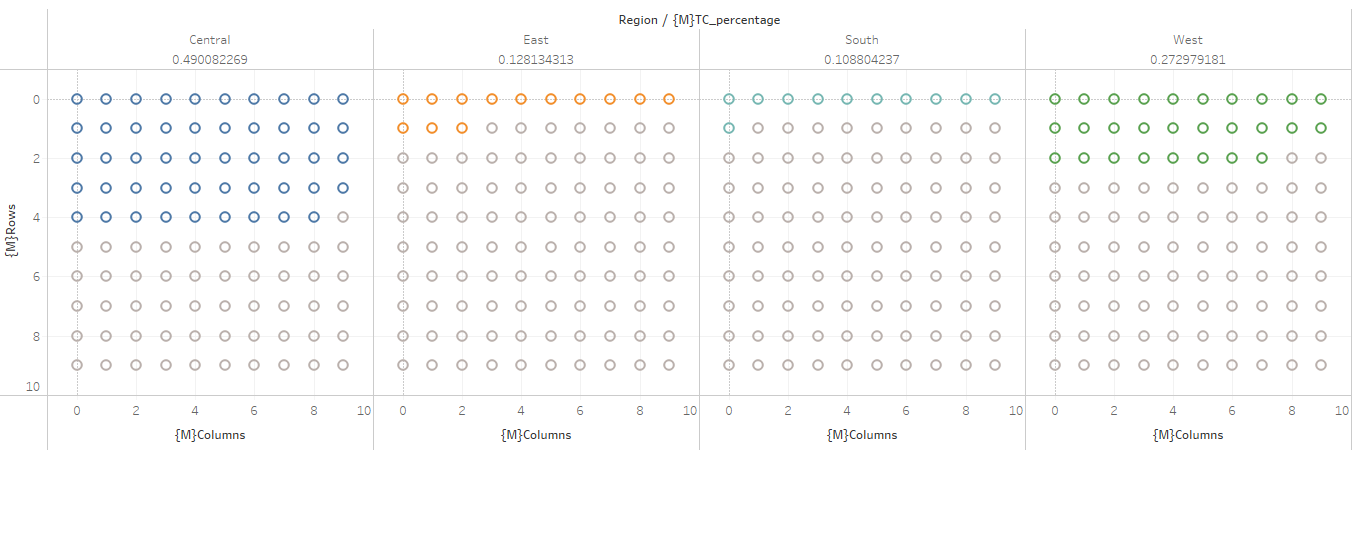
다음과 같이 백분위를 시각화해주는 와플차트를 만들었다.
마크를 지정해 변경, 비율을 백분위로 표현, 격자무늬 숨김 등으로 정리하여 시각화할 수 있겠다.
※ Jitter Bar Chart ※
1. Random 함수를 사용해 Row와 Column을 만들어준다.
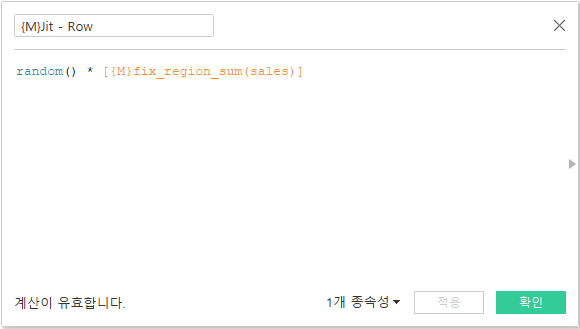
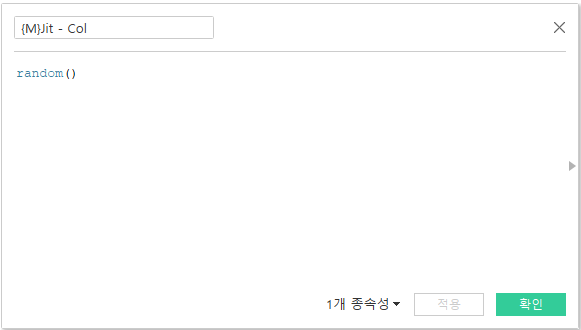
2. Jit - Row를 행에, Jit - Col을 열에 놓은 후 product name을 세부정보에 넣어준다.
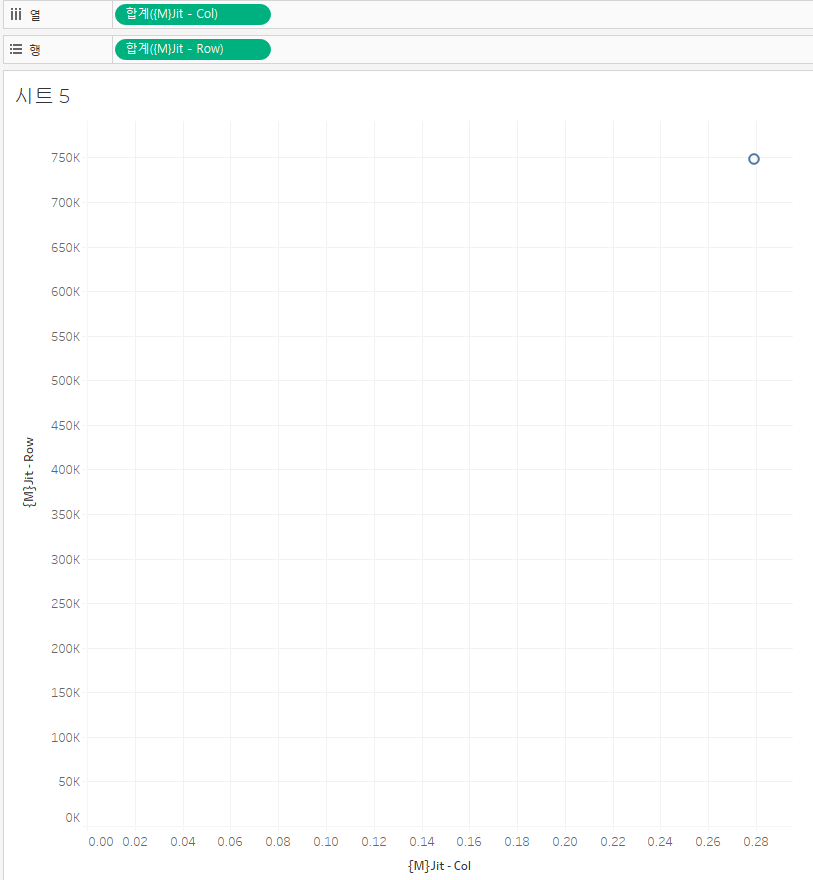
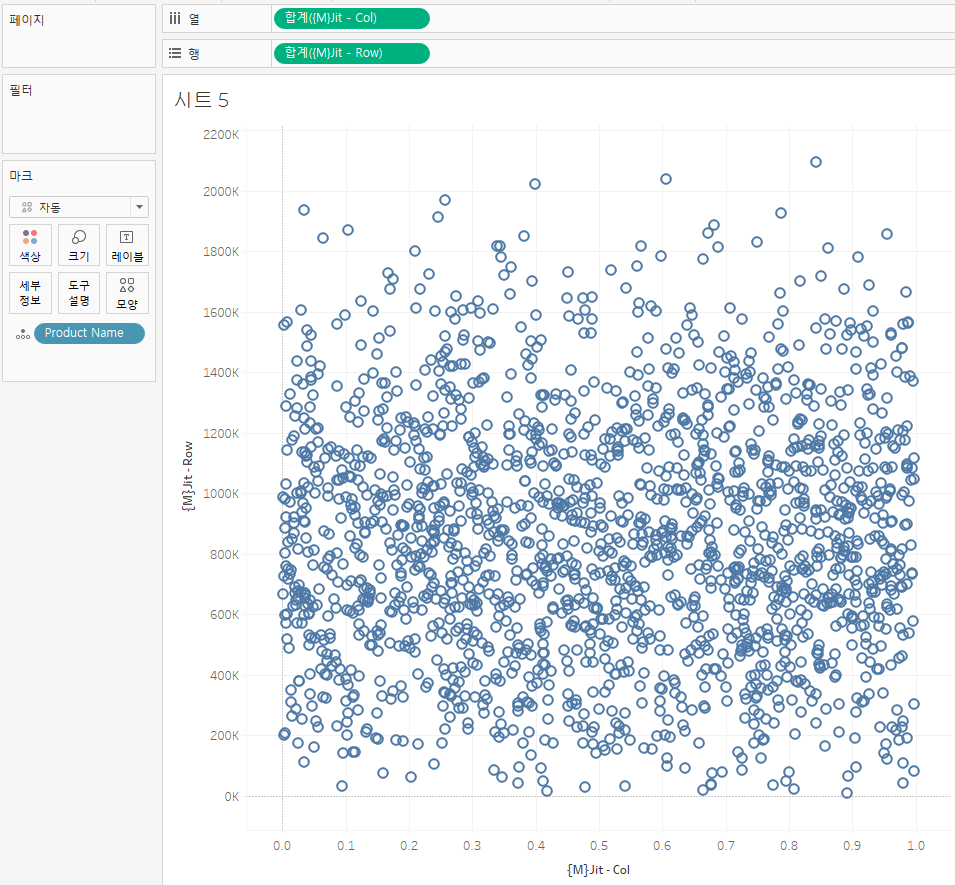
3.Region별 합계를 표시하기 위해, fixed를 이용해 fix_region_sum(sales)를 만들어 열에 넣어준다.
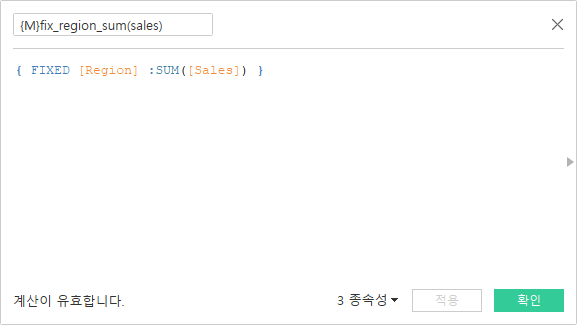
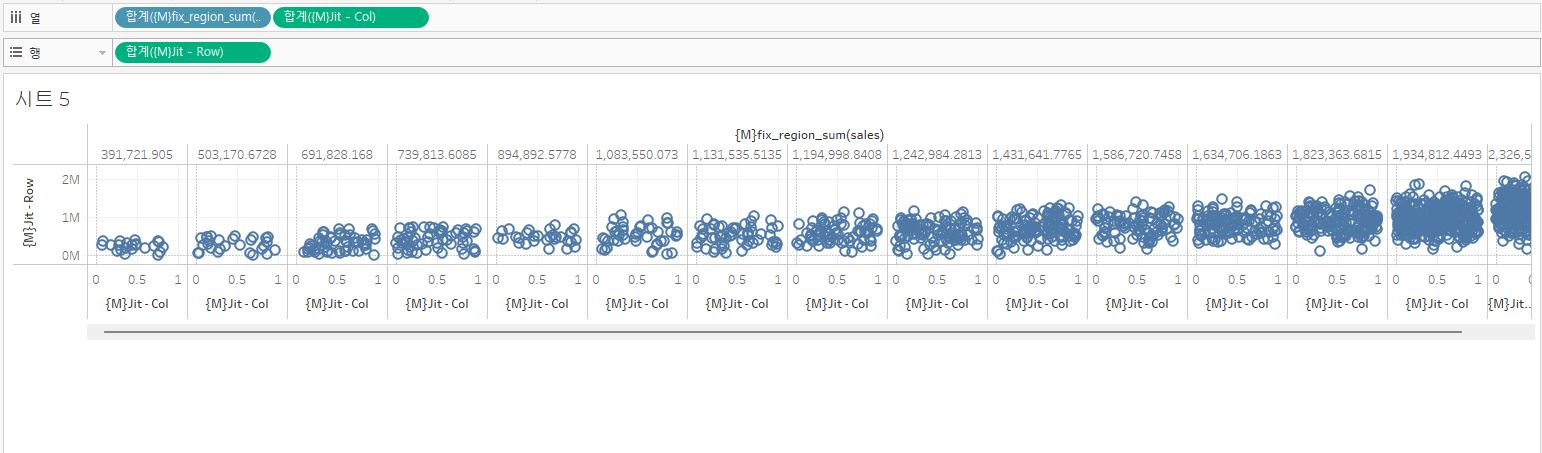
4. Region을 마찬가지로 열에 넣고, 색상에도 Region을 넣어주면 완성된다.